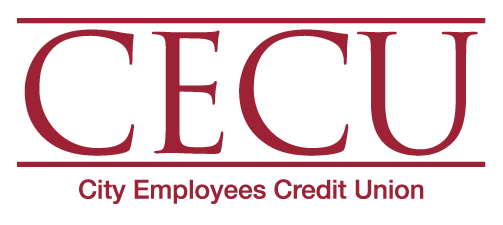Mobile Banking
Three new mobile features at CECU!
CECU Mobile App:
This is our new mobile app. It will allow you to view your account information, make transfers and loan payments on your smart phone. More features will be added to the app in coming months. It is available in both Apple and Android. This app can be found by typing “CECU Mobile” in the app store.
**Our Remote Deposit Capture feature has now been released!! You must apply to be approved to have this service. Please familiarize yourself with the details about the service in the FAQs document.

CECU Visa App:
If you have a CECU Visa credit and/or debit card , you can download this app. Most of the same Visa features that you can currently access from our home banking site are available on this app. This allows you to view your transactions, check your balance, make a payment, and put controls on your card from your smartphone at any time. It is also available in both Apple and Android. This app can be found by typing “CECU Visa” in the app store. This app is another reason to choose CECU for your credit card needs
CECU Online Home Banking
Our home banking site is called CECU ONLINE. It is available to our members anytime and anywhere you have internet access. You can get to it by clicking on the link below or going there directly. It is safe and secure.
The site allows you to:
- Check the History on All of Your Accounts
- Do Transfers Between Accounts
- Apply for a Loan
- Pay Your Bills Online
- See Images of Your Checks Online
- Receive Your CECU E-Statement at the Site
- View Your CECU Visa Transactions
- Receive Your Visa E-Statement
- Pay Your Visa Bill
To get started, contact any Member Services Officer at any of our locations.
E-Statements
There are many advantages to E statements.
- They are safer than paper statements. Paper statements stolen from mailboxes are a form of identity theft.
- They can be stored on your computer or external drive and printed when you need them versus saving years’ worth of bulky statements.
- You receive them on average 4 days faster than paper statements.
- They save trees which is better for the environment.
You can sign up for E statements by contacting any of our locations. After you have registered, your e-statements will start showing on our home banking site, cecuonline.com, the first of the following month. You can access the statement by clicking on the Self Service link. We will make up to six months of statements available to you at any time.
If you haven’t signed up for CECU Online Banking, contact one of our office to get set up today!
Online Bill Pay
Just login to www.cecuonline.com click on the Bill Pay tab and you will be taken to the Bill Pay site and then complete the enrollment form. You will receive an e-mail confirming your enrollment which is usually approved within the next business day. You will be ready to begin using Bill Pay. There is a demo that will help instruct you on the steps to setup the bills you want to pay. There is no monthly fee. You can pay up to eight bills each month for free. After eight bills there is a $1.00 charge per additional bill paid. You can pay your bills as you go or schedule bills to be paid in the future. You must also accept E-statements to use Bill Pay. If you have questions you can call the service toll-free and they will answer your questions and resolve any issues. It is secure plus no checks to write, no envelopes to address and no stamps to buy. Give it a try!
NOTE: **If nothing happens when you click on the Bill Pay tab, your device most likely has Pop Up Blocker turned on. Go into your browser settings and turn this off to access the Bill Pay website page. Once you reach the site, you can add the website to your trusted site list in your browser and turn the Blocker back on if you choose.**
Check Images
If you are signed up to use CECU ONLINE, you can view a free on line image of your cleared check. When you are viewing a history of your checking account, the check number now appears in blue. Click on the check number and an image of the check will appear. The quality of the image is effected by the style, colors, and pictures on the check you use.
Apple Pay
Use Your CECU Debit or Credit Card With Apple Pay!
You can now use your CECU Visa® Platinum Rewards Credit Card and Visa Debit Card with Apple Pay™. It’s the easy, secure way to pay with new Touch ID Apple devices. Once you’re enrolled in Apple Pay, you can make purchases and debit out with a simple touch of your finger, either in apps with your iPhone 6, iPad Mini 3 or iPad Air 2, or in stores with your iPhone 6 at hundreds of thousands of stores nationwide.
Adding Your CECU Cards to Apple Pay
To add your CECU credit or debit card, you’ll need an iPhone® 6 or iPhone 6 Plus with iOS 8.1 or later. Simply open the Passbook® app, swipe down and tap the plus sign. Use your iSight® camera to enter the card, or add it manually.
1. Click on the Settings icon on your device
2. Open “Passbook & Apple Pay”
3. Click on “Add Credit or Debit Card” on the Passbook & Apple Pay screen
4. If your CECU Visa credit or debit card is already connected to your iTunes account just enter the card’s security code to enroll
5. If your CECU credit or debit card is not currently connected to your iTunes account, it’s still easy to add it into Apple Pay. Snap a picture of your CECU credit or debit card with your iPhone or iPad camera, OR enter your card number and payment information using your device keyboard
Setting Your CECU Card as Your Default Card
After you’ve enrolled your CECU credit or debit card, it’s easy to make it your default payment option:
If your CECU card is the first card you enrolled into Apple Pay, you don’t have to do anything! It is already your default card.
If a different card is your current default, just open “Passbook & Apple Pay” (in Settings), then click “Default Card” and select the CECU Visa credit or debit card in the displayed list of your enrolled cards.
To Use Apple Pay in Stores:
 Look for the contactless and Apple Pay symbol at the register
Look for the contactless and Apple Pay symbol at the register
 Hold your iPhone near the contactless reader with your finger on Touch ID™
Hold your iPhone near the contactless reader with your finger on Touch ID™
 Keep your phone by the contactless reader until it vibrates and beeps indicating your payment was accepted
Keep your phone by the contactless reader until it vibrates and beeps indicating your payment was accepted
Please keep in mind the following about Apple Pay: For security purposes, Apple Pay uses a Device Account Number which is a unique number assigned to each card. In participating apps, debiting out is as easy as selecting Apple Pay and placing your finger on Touch ID.
To learn more about Apple Pay please visit www.apple.com/apple-pay/
Frequently Asked Questions
Q. What is Apple Pay?
Apple Pay allows you to pay for your purchases with your iPhone® 6 or iPhone 6 Plus by holding your phone near a contactless reader. You can also use your phone, iPad Air™ and iPad Mini™ 3 to pay within certain apps.
Q. What do I need to get started with Apple Pay?
• iPhone 6 or iPhone 6 Plus to pay in stores and within apps
• iPad Air 2 or iPad Mini 3 to pay within apps
• iOS 8.1 or later
• Touch ID™ or passcode on your device
• iCloud® account
Q. Which CECU card can I use with Apple Pay?
You can use all CECU consumer credit and debit cards.
Q. When I add my CECU card to Apple Pay it doesn’t look like the card in my wallet. Why?
Apple Pay uses a graphical representation, not an exact replica of your CECU card.
Q. How do I change my default card to my CECU card?
The credit or debit card associated with your iTunes® account or the first card you add to Passbook® is your efault card. To change your default card:
1. Go to Settings > Passbook & Apple Pay.
2. Tap Default Card.
3. Choose a new card.
Q. I know my CECU address is correct, but how do I verify or update my iTunes account information?
To update your current account information in iTunes, follow the step-by-step instructions provided by Apple on their website.
Q. After I enroll in Apple Pay, do I still have to carry my physical credit or debit card(s) in my wallet?
Yes. There are still many retail outlets that do not accept Apple Pay, so you will need your physical cards at those stores.
Q. Should I choose “debit” or “credit” when I check out using my debit card in Apple Pay?
CECU recommends that you select “credit” even when paying with a debit card, because older merchant payment terminals may not always work successfully with debit cards in Apple Pay.
Q. How do I replace my old CECU card with my new card on Apple Pay?
You’ll delete the old card from Apple Pay and add the new card. To delete the old card, go into “Settings,” open “Passbook & Apple Pay,” select the card you want to delete and tap “Remove Card.” Then follow the instructions to add a new card.
Q. Are my payments safe with Apple Pay?
Yes. When you use Apple Pay, your CECU card number isn’t stored on your phone or given to the merchant. A unique digital code is created specifically for that device. You still enjoy all the benefits of your CECU credit or debit card, which includes our Zero Liability policy that protects you from unauthorized purchases.
Q. How are my privacy and personal information protected?
Since Apple Pay doesn’t store your credit or debit card number on the device, you never reveal your name, card number or security code to merchants.
Q. Am I able to opt out of Apple Pay at any time?
Adding your credit or debit cards to Apple Pay is your choice; you can add and remove cards when needed.
Q. Which merchants are participating?
You can use Apple Pay at more than 220,000 locations, including Walgreens, McDonald’s®, Macy’s®, Nike®, ToysRUs and Staples®.
Q. Is Apple Pay free?
Yes. Be aware that message and data rates may apply, depending on your data plan.
Q. Where can I get more information on Apple Pay?
More information is available at apple.com.
Apple and iPad are trademarks of Apple Inc., registered in the U.S. and other countries. Apple Pay, the Apple logo, iPhone and Passbook are trademarks of Apple Inc., registered in the U.S. and other countries. Apple Pay and Touch ID are trademarks of Apple Inc.